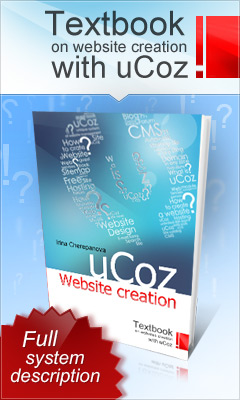Printer Troubleshooting
Here are a few simple techniques that will solve many
printer problems.
1.Reboot your computer.
This generally solves most printing problems.
2.If it's not printing,
or you're getting a message about the Fax printer, change your default printer:
Start - Settings - Printers/Faxes. Right-click the printer you want, and then
select (left-click) Set as Default.
3.Check and make sure
all connections going to and coming from the printer are firmly in place.
4.Check that the printer
is on-line:
o
Start - Settings - Printers, right-click the printer.
o
If there isn't a checkmark by "Set as Default",
left-click that option to select it.
5.Print a test page. If
that prints and the application you are using doesn't, you probably will need
to contact the application's vendor for support.
6.Turn off your printer
for 10 seconds and turn it back on. Make a note of any error messages or
flashing lights when the printer is turned back on.
7.If your printer is
connected directly to another computer, try rebooting that computer. If your
printer is connected to a JetDirect box, try unplugging the JetDirect box for
10 seconds.
8.You may wish to
uninstall and then re-install your printer.
Installing and uninstalling printers
To
uninstall:
1.Start - Settings -
Printers/faxes, right-click the Printer
2.Select (left-click)
Delete; say Yes to delete related files, if asked.
To
install a networked printer:
1.Start - Settings -
Printers/faxes
2.Add a Printer - Next
3.Local printer, but
uncheck Auto-detect box
4.Click Create a new
port, and pick TCP/IP from drop-down list; Next
o
If you are re-installing a printer using the same IP
address, choose "Use the following port" and then pick the IP address
from the drop-down list.
5.Type in printer name
or IP address, Next, Finish
6.Select manufacturer
and then model from the available lists
7.You can either keep
the suggested printer name or put in something that makes sense to you. Click
Next twice.
8.It's suggested that
you print a test page; click Next and then Finish.
If the printer is directly connected to your computer, you
can usually uninstall it and then restart your computer, and Windows XP will
auto-install it. To install a printer connected to someone else's workstation,
or if these steps don't work or seem formidable, please contact nebula-support@cac.washington.edu.
Include the results of any of the steps that you did and, if possible, the name of
the printer, and . If you are requesting repair work (printer is jamming,
additional memory), please include a budget number, and the name and phone
number of your budget coordinator.
These instructions will let you print a test page for most
printers:
1.Start - Settings -
Printer
2.Right-click the
printer name, left-click Properties
3.Click on the Print
Test Page button.
Getting the name of the printer
A printer can have up to three names:
1.The name by which it
can be found on the network;
2.The IP address
assigned to it;
3.A nickname assigned to
it by its owner.
To install a printer, you must know either (1) or (2)
above. If someone else has the printer installed, you can find the needed
information on their computer:
To find the network name:
1.
Start - Settings - Printer
2.
Right-click the printer name, left-click Properties
3.
The name is displayed next to the picture of the printer.
To find the IP address:
1.
Start with the first three steps, above.
2.
Click the Ports tab, and widen the first column, Port, to
display the IP addresses of the printers.
Reference:
http://www.washington.edu/nebula/printer.html