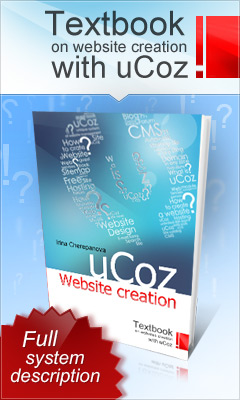Hard
Drive Maintenance, A guide to Defragmenting your hard drive using Defrag
Defragmenting
your hard drive is an integral part of keeping your PC healthy, the defrag
utility which ships with windows is very simple to use and can give a boost to
your PC's performance.
This
guide will show you how to defragment your hard drive in Windows.
What is
defragmenting and why should I do it
Fragmentation
is caused when an operating system breaks a file into pieces because there is
not enough space on the storage device where the file was originally saved.
One
example of this would be where a file was originally saved, then modified
causing the file to be larger in physical space than first anticipated, the
operating system will then break the file into 2 or more pieces and store them
in different parts of the storage area.
The
system would then keep a record of where the different parts of the file are
stored, this is achieved through the use of a File Allocation Table (FAT) or
similar file system such as NTFS.
Then,
when the operating system requires the file again, it will query the file
system (FAT/NTFS/or other) to find out where the different parts of the file
are located on the partition (drive).
Defragmentation
is the term given to the process of scanning the file system and rejoining the
split files back into consecutive pieces.
The
process of defragmenting can be time consuming, but it is one of the easiest
ways to increase the performance of your PC, the frequency of which a PC should
be defragmented will directly depend on the amount of usage.
Defragmenting in
Windows 98/ME
Before
you start ensure you have enough time to complete the defragmentation process,
it can be anything from 30 mins up to several hours depending on how much use
the PC has had since the last defrag was completed.
To
start the defrag utility, click on the Start button, then hover your mouse over
Programs, then hover over Accessories, then hover over System Tools, then click
on Disk Defragmenter.
Windows
98/ME will now ask you which drive you wish to defrag, select the drive you
want to defrag (usually C:) from the pull down menu and then click the OK
button.
note:
Sometimes the defrag utility will report that it can't defrag the selected
drive because the drive has errors, if this is the case then run the Scandisk
utility first, to start the Scandisk utility, click on the Start button, then
hover your mouse over Programs, then hover over Accessories, then hover over
System Tools, then click on Scandisk
Defragmenting in
Windows XP
First
of all make sure you have enough time to complete the defragmentation, the
amount of time will depend on how much use your PC has had since the last
defragmentation.
To
start the defrag utility, click on the Start button, then hover your mouse over
all programs, then hover over Accessories, then hover over System Tools, then
click on Disk Defragmenter.
The
next step is to highlight the drive you wish to defragment (one left click on
the drive), then click on the Analyze button, this will check the selected
drive for fragmentation, the utility will then tell you whether the drive needs
defragmenting or not.
If
the drive needs defragmenting simply click the Defragment button, once clicked
the utility will begin defragmentation of the drive, it may take a few hours
depending on the size of the drive.
Once
it is complete simply close the defrag utility.